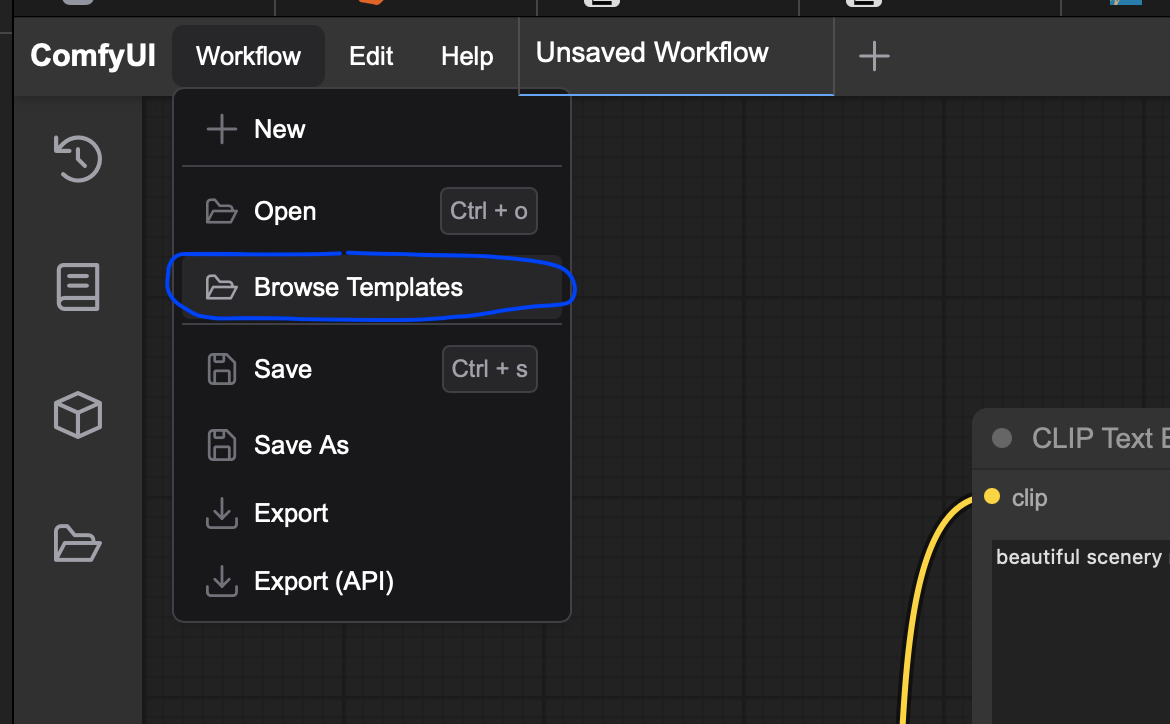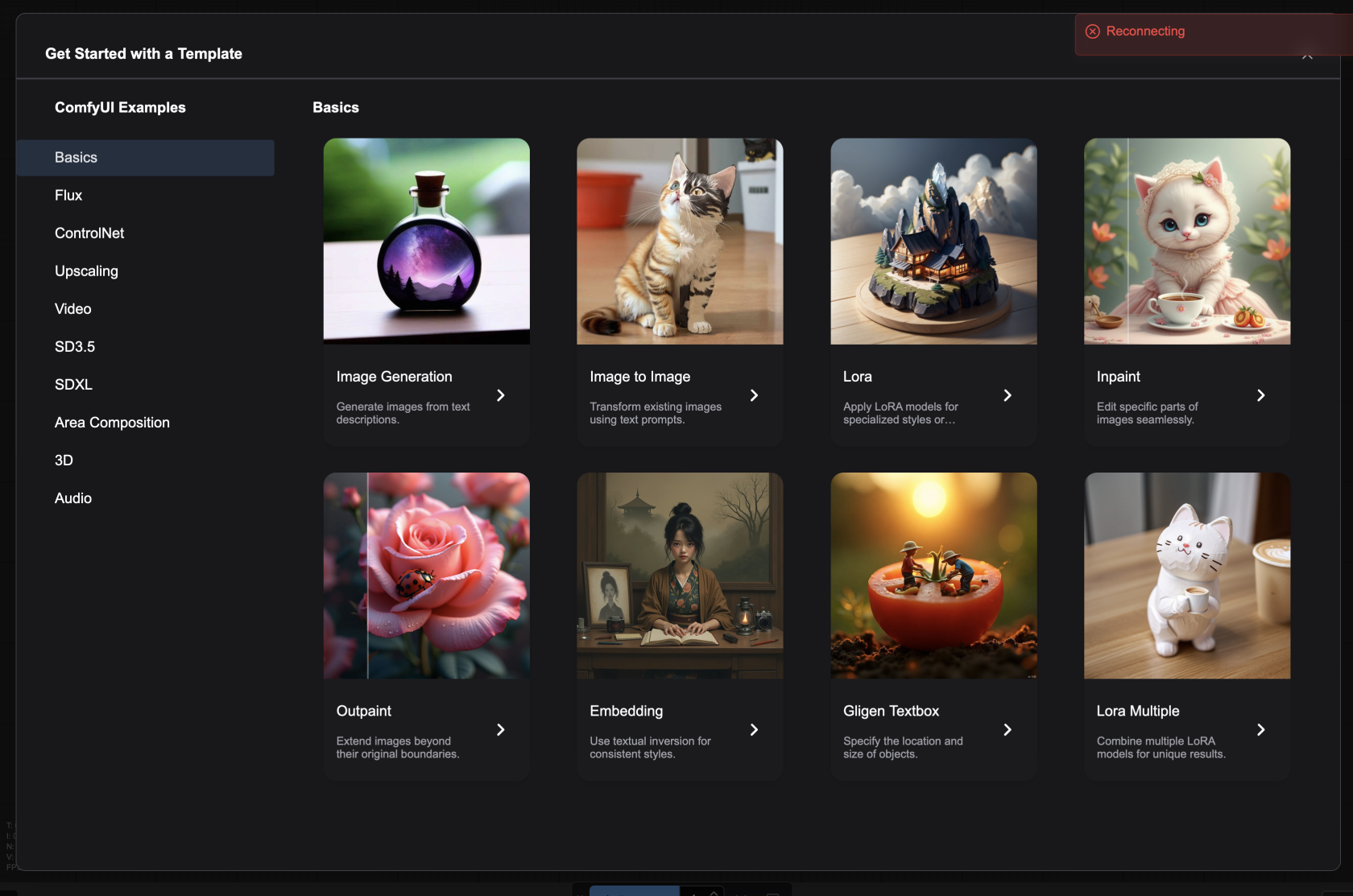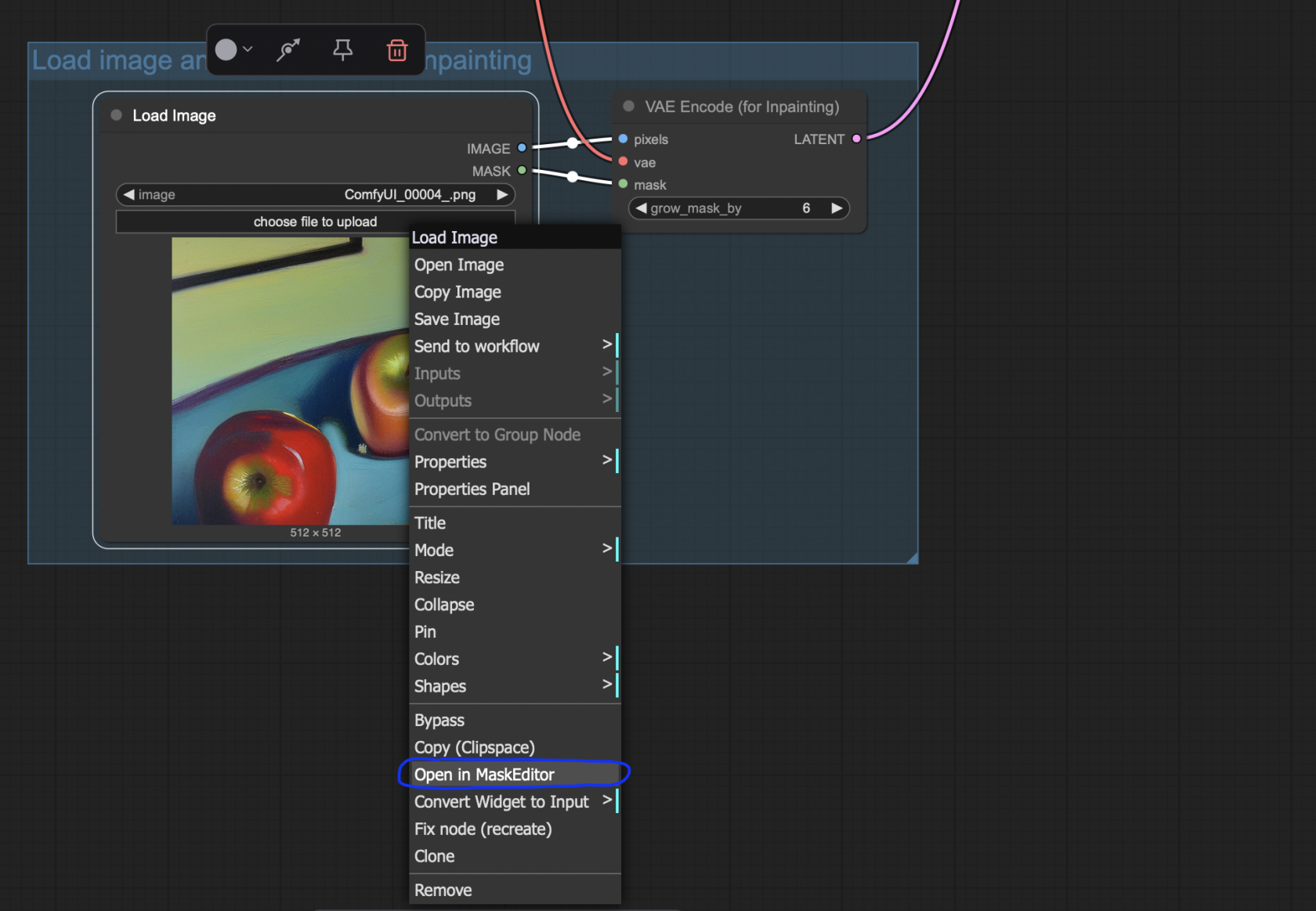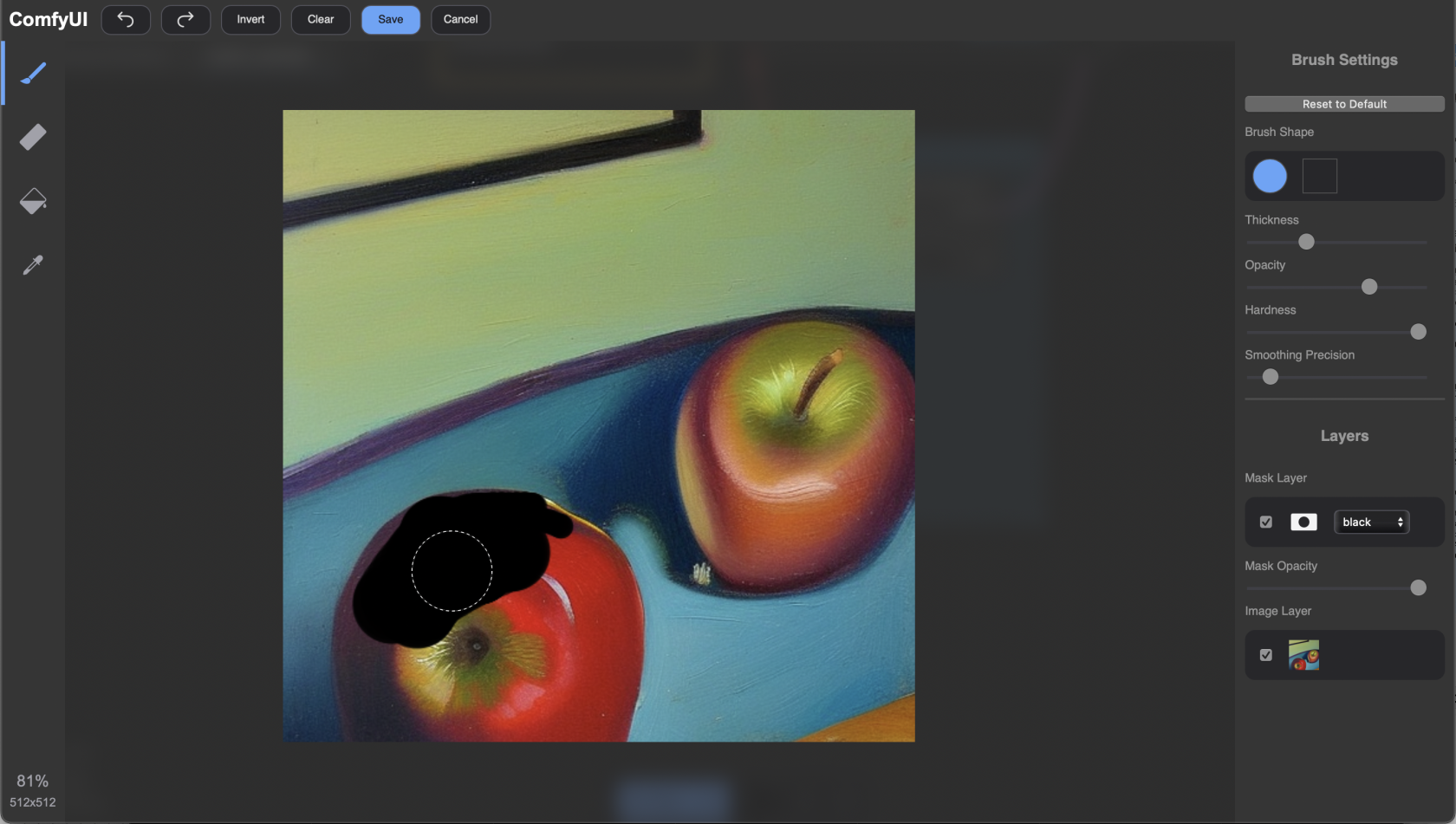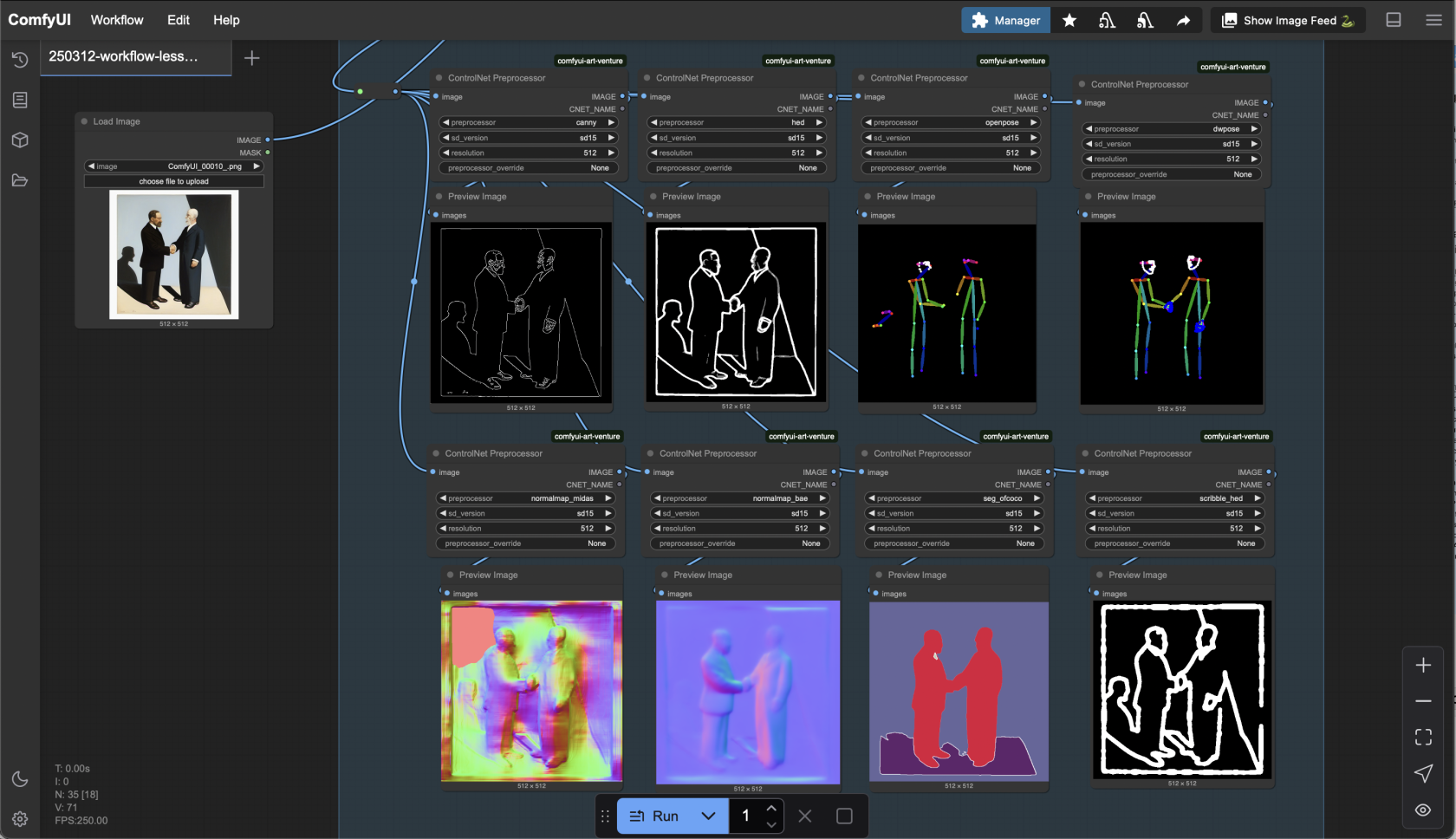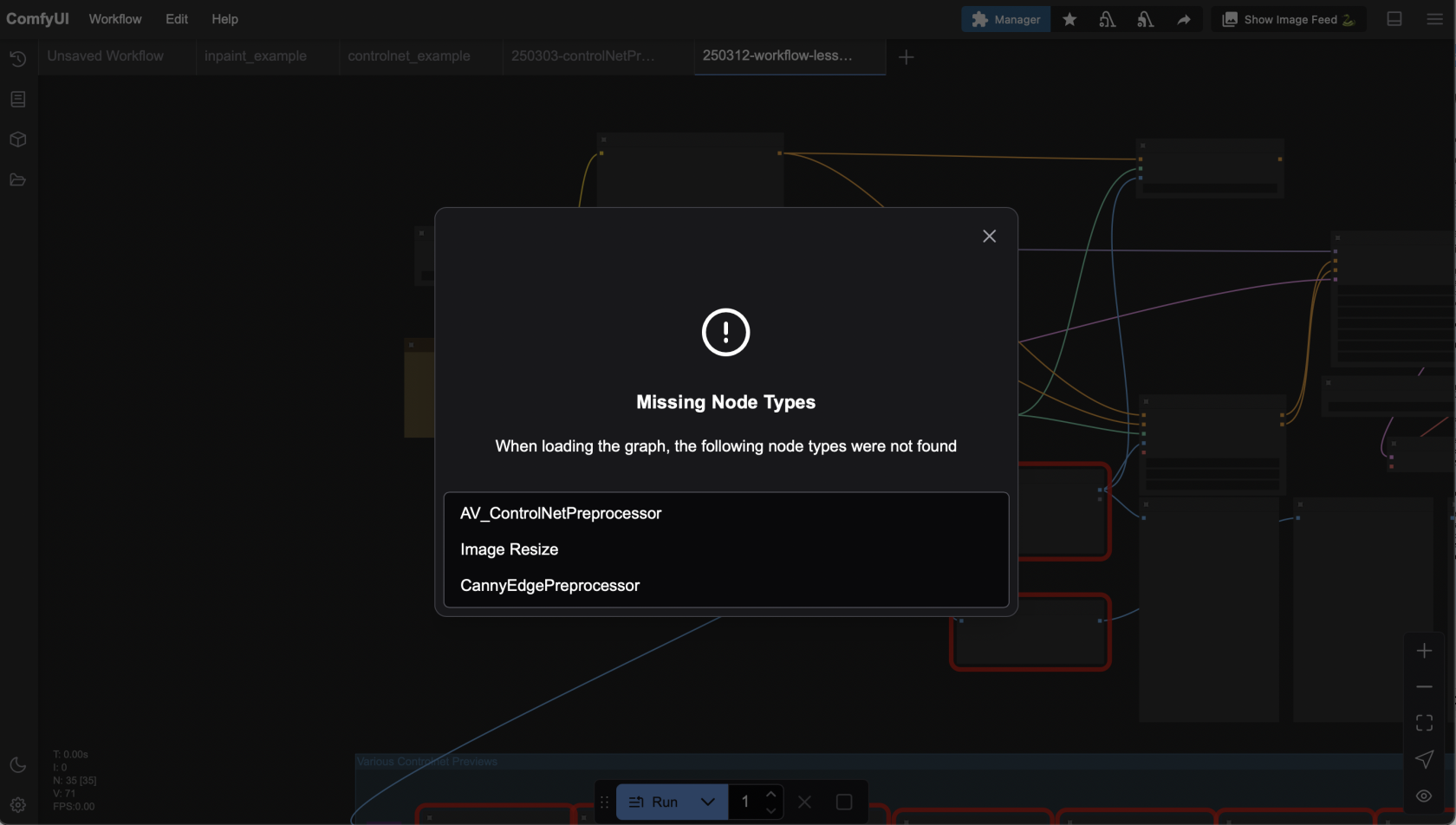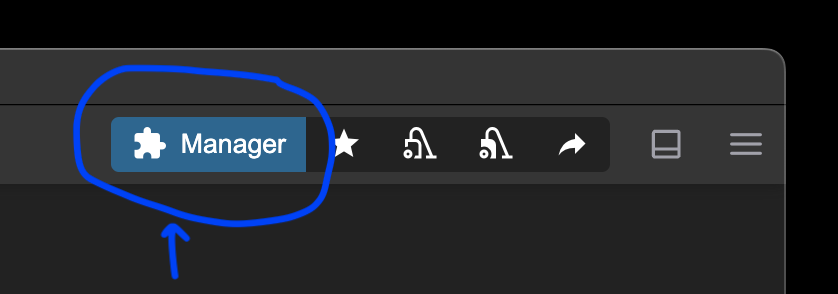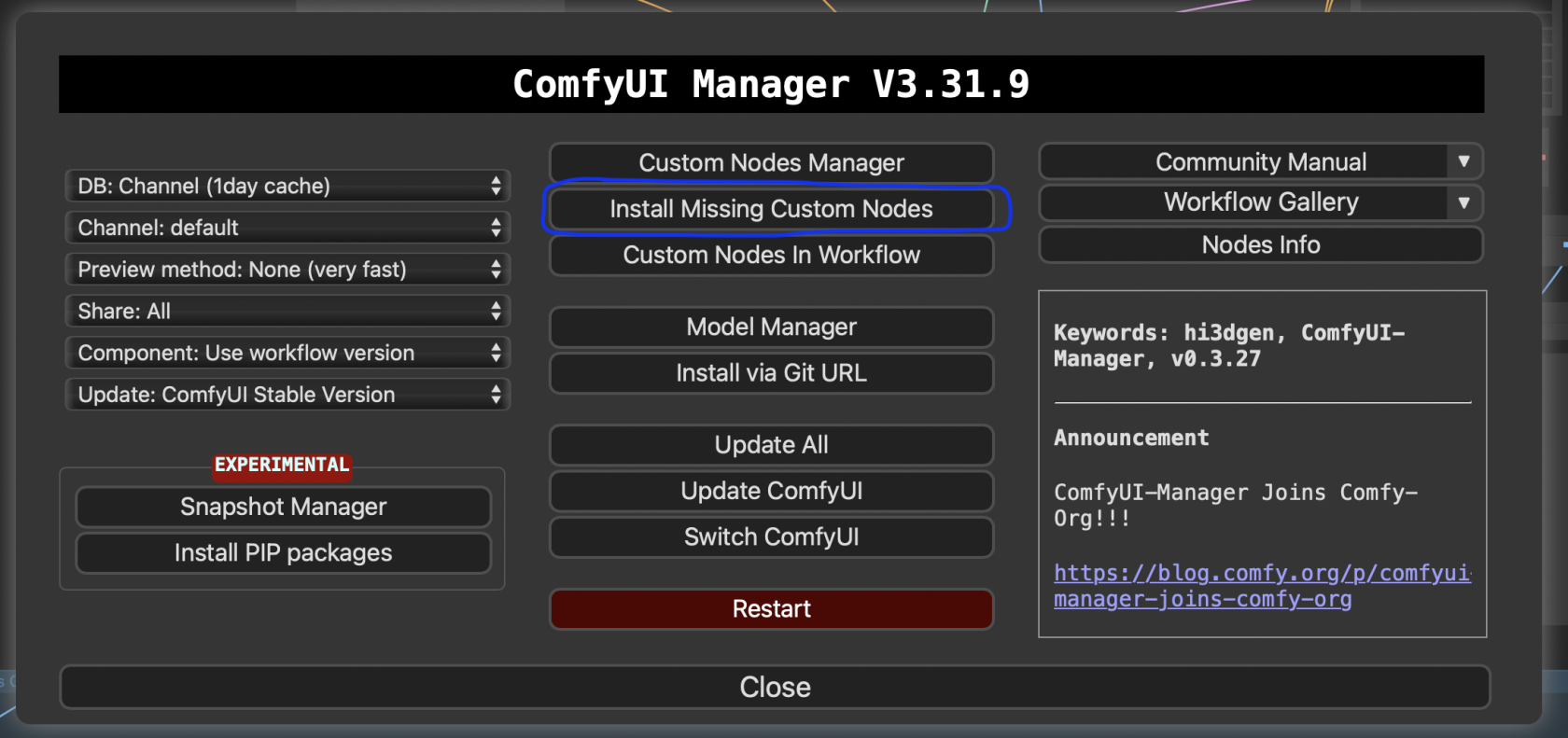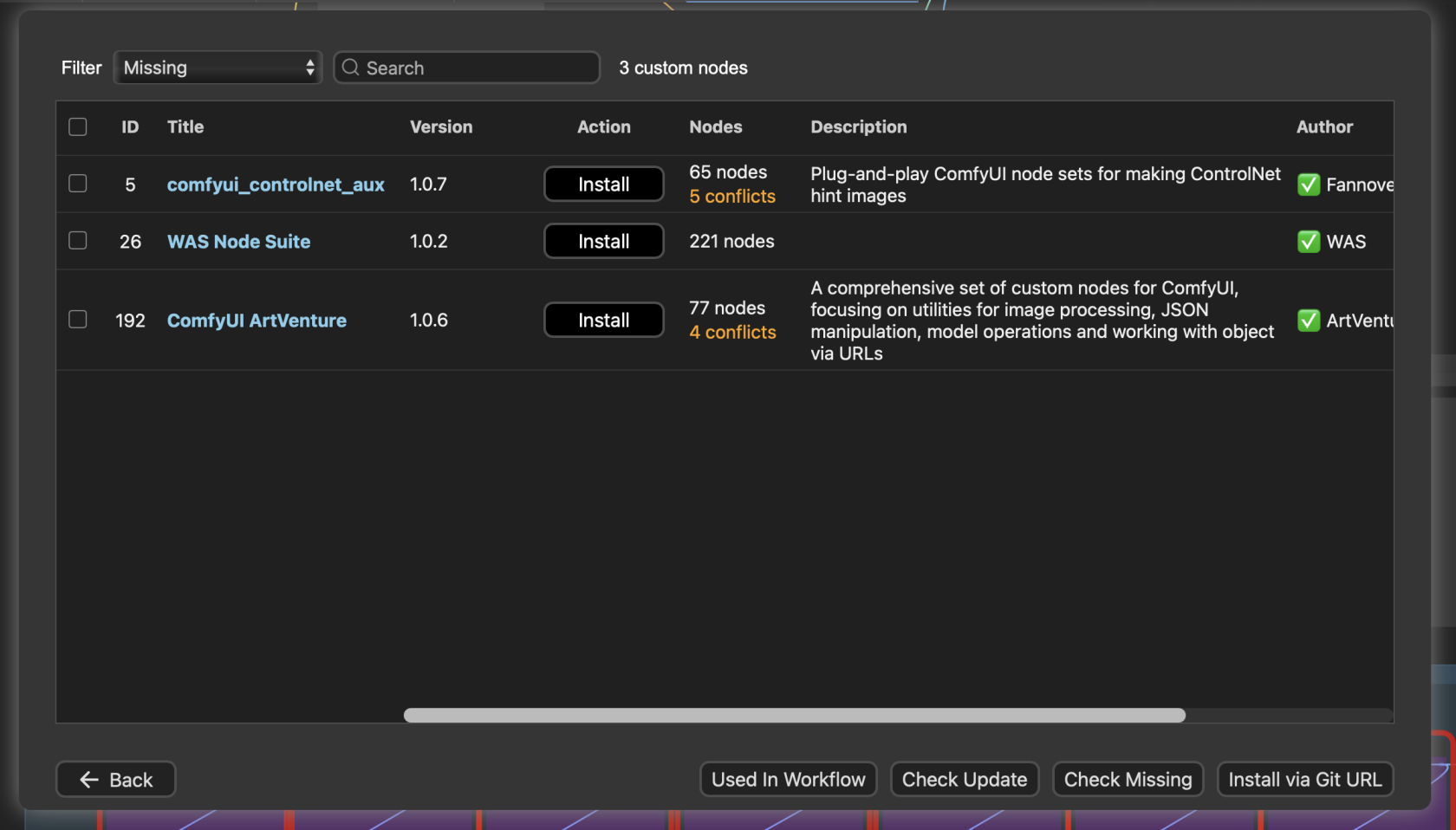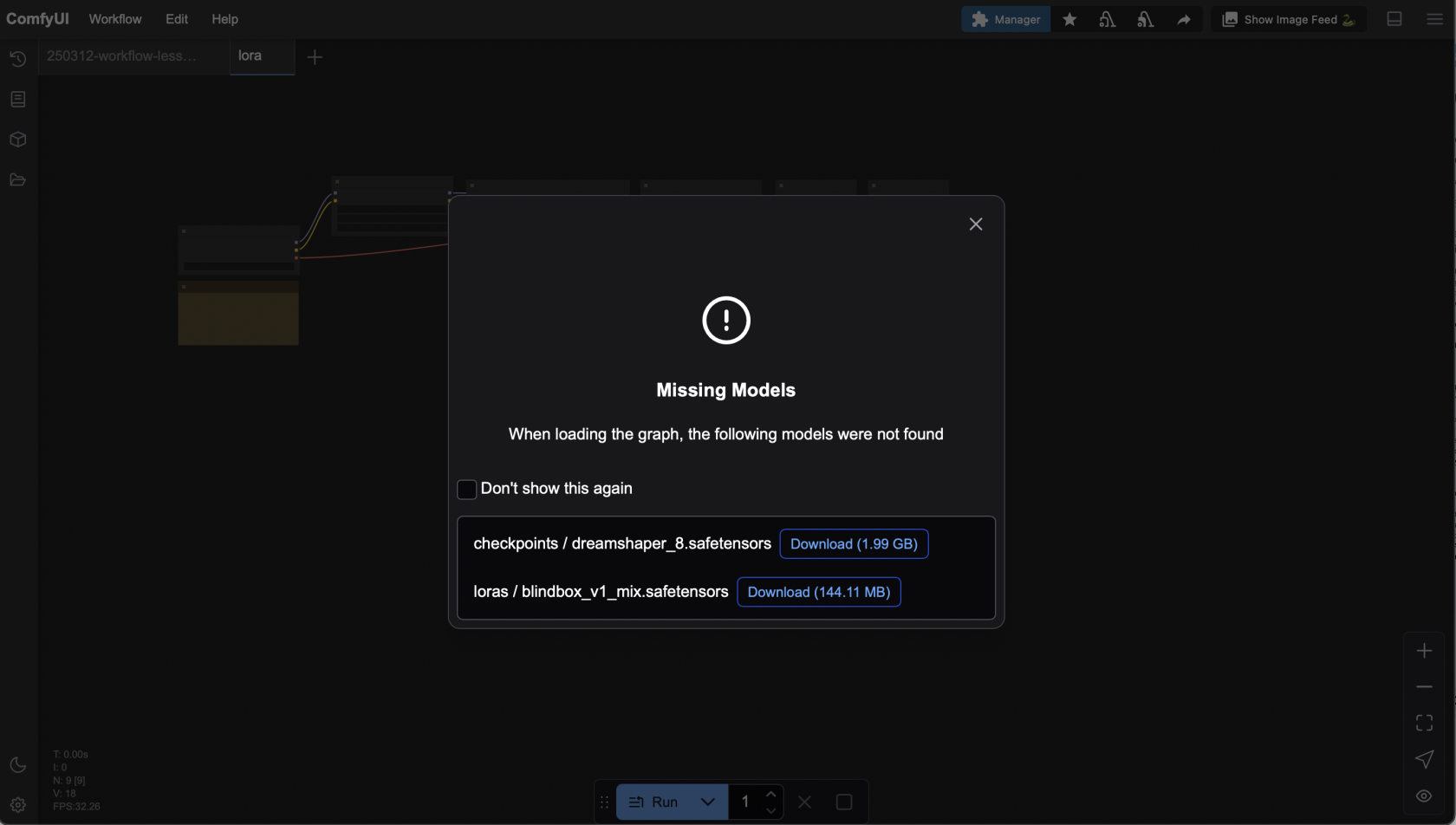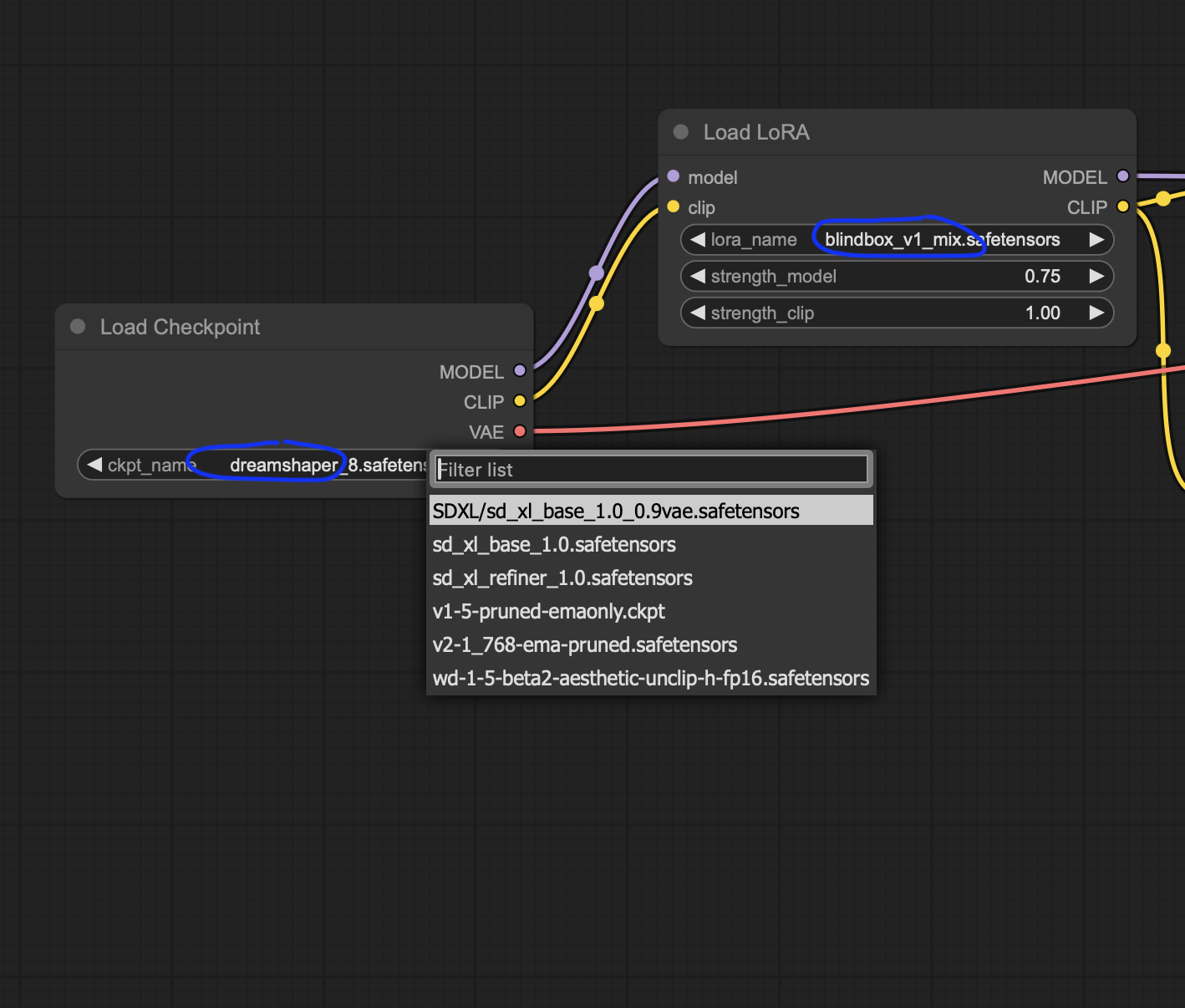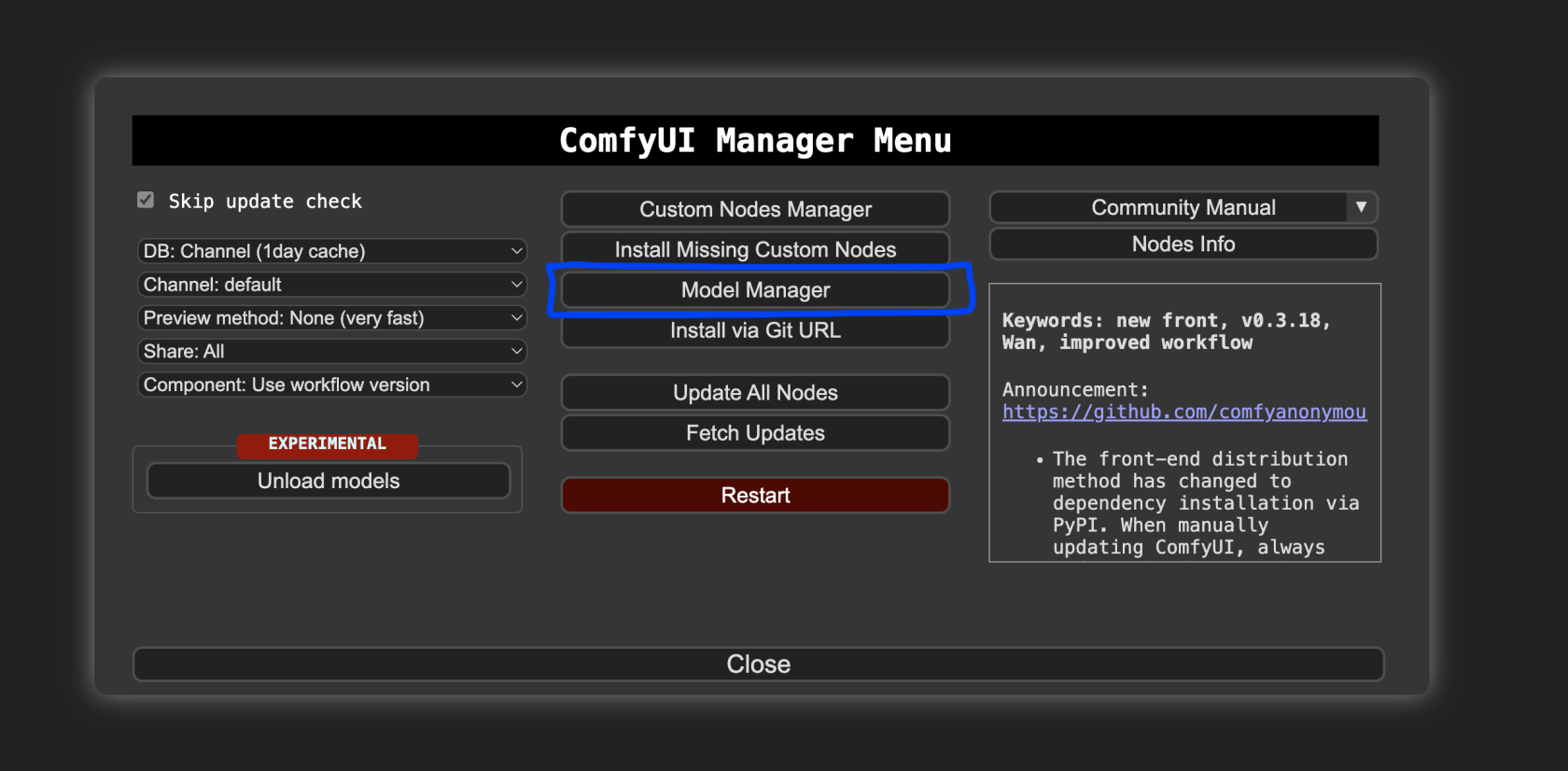Get to know ComfyUI
Workflows
To get started in ComfyUI, the most fun way is maybe to just open some Workflows and see what you can do. This page is here to give you some Ideas of what you might try.
Example Workflows provided in ComfyUI
Go to Workflow > Browse Templates
Choose from a vide variety of templates.
Image Masking (Replace part of an Image)
If you want to change just a part of a picture, Comfy UI has a simple Workflow that lets you draw a mask.
- Like above, go to
Workflow > Browse Templates, then selectBasics > Inpaint - In the Load Image Node (see image above), click
choose file to upload, then select a file from your local device. - Right-click on the Node, select
Open in MaskEditor - Edit Mask, then click
save
ControlNet
ControlNet allows for more precise control over img2img generation by conditioning the diffusion process on additional inputs like edge maps, depth maps, human poses, and more. Basically, it lets you "guide" the image generation more explicitly than with just a text prompt.
If you go to Workflow > Browse Templates, under the Tab ControlNet you will find a bunch of workflows to explore one functionality at a time.
The following tutorial with attached workflow to download lets you compare them in one file: https://openart.ai/workflows/oliviosarikas/lesson-9-controlnet---comfy-academy/eWSkFEeLjJ33zfCulBQs
Download the workflow onto your local device, then go to Workflow > Open and select file.
Troubleshooting
When you open a workflow that was created by someone else, it might use nodes or models that you don't have installed. Here's a quick overview of how to deal with that.
Missing Node
Close the Missing Node Type notification, open Manager.
Go to Install Missing Custom Nodes
- Click
install. - When installation is done, a pop up window will ask you to refresh the page. Click
Refresh. - You can only install one at a time. If you have multiple nodes to install, go back to Manager after refreshing and repeat the process.
- Restart ComfyUI: Go back to Manager and press the red Restart Button.
Missing Models, missing Loras
Close the Missing Loras notification.*
*Don't click the Download Buttons. They will let you download the models onto your local device, where they're of little use if you are on the KITeGG server. Moreover you have already installed at least one model in the installation process. So here's what to do instead:
In the node Load Checkpoint you can select your Stable Diffusion Model. Just click on the stepper button and select one of your installed models.
Same goes for missing Loras: In the node Load LoRA, click on the stepper button lora_name and select a Lora.
Add a Model
If you do want/need to add a Model or Lora, the easiest way is to do that in the Model Manager.
Other options are through the Jupiter Notebook in the installation process or by cloning a GitHub repository in Terminal.
Model Compatibility
This will not be an issue in the base workflow, however if you are using a Workflow that selects a Lora and/or a VAE, make sure that the Lora and VAE are compatible with your Stable Diffusion Model.
Model Versions are called v1-5, v2-1, SD_XL, ...